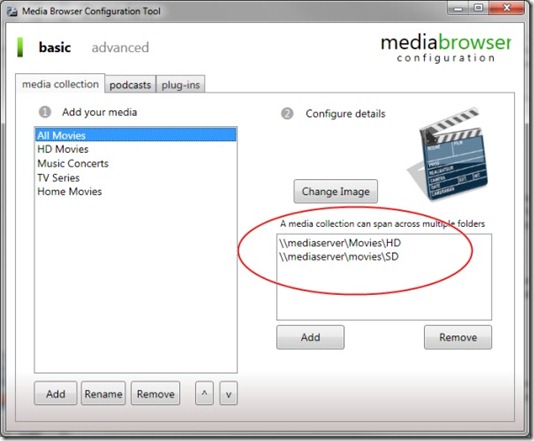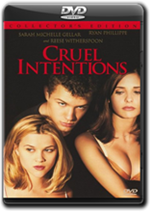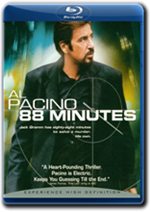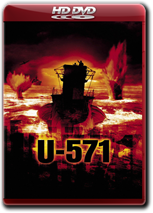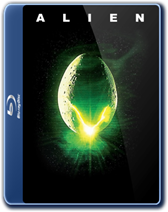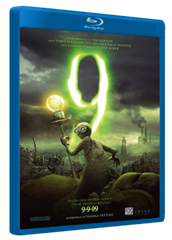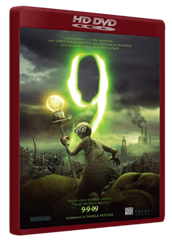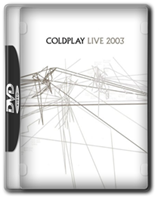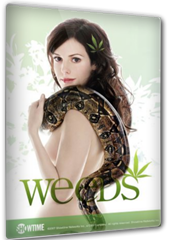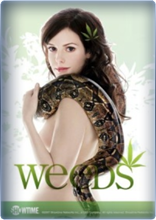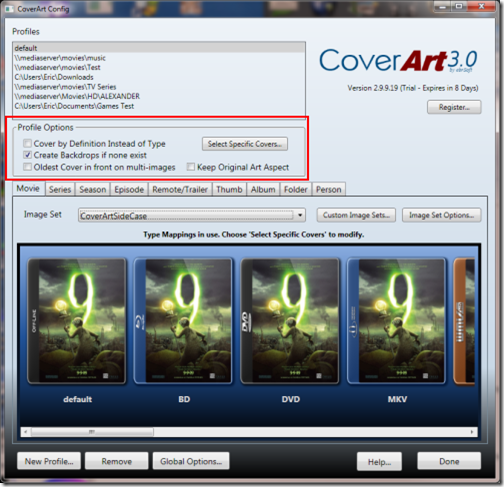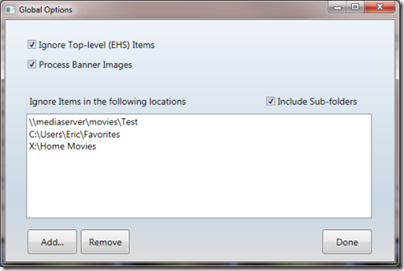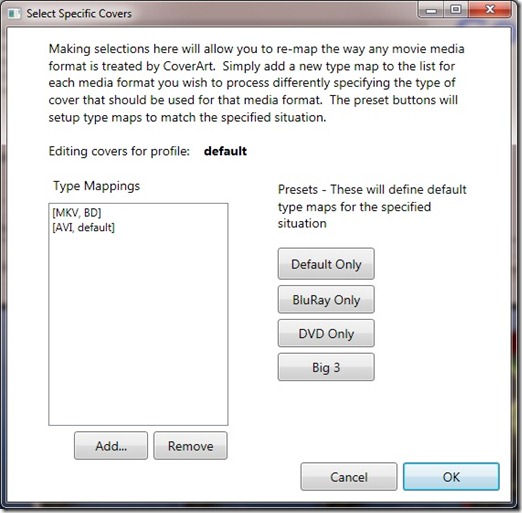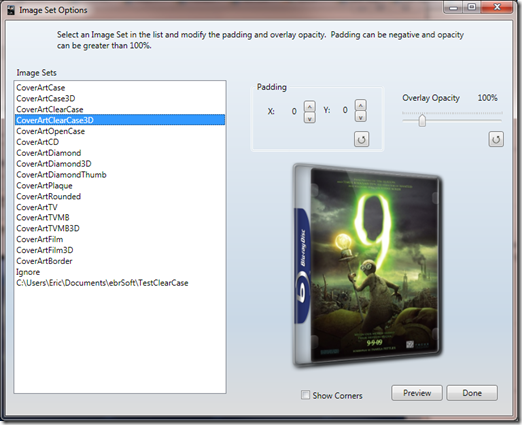Updated for 3.x!
Features that are new with 3.0 are designated with a (3.0) next to them. Many new features have been added which have made CA much more powerful but, also, potentially have made setup more complex. Please have a good read of this document if you are having troubles. If you still can’t figure it out, please post on the CT.
Some highlights of the new features are:
- Full codec support for most image sets (individual cases for AVI, XVID, etc.)
- Several new image sets
- Ability to force treatments to size of original art
- GameBrowser support
- Automatic Box Set/Folder cover creation
- Smaller DLL size even with over doubling of the number of CA treatments available
Overview
CoverArt allows you to treat your MediaBrowser primary images for movies, TV, Trailers, etc. with custom covers or other effects without having to run a separate process or any other effort on your part. It will treat all items whether you have local images or not. This means it will work on trailers and other items even if you don’t have local folder.jpgs for them.
CoverArt can be used “out of the box” without any configurations if you wish to apply the standard treatments to items in your collection(s). However, it also can be configured fairly extensively to treat things just the way you want. For you to do that, however, you need to know a few things about how CoverArt works…
Note: CoverArt 3.0 is an upgrade from previous versions. It will operate on the normal 14-day trial after install or upgrade from a previous version. After that time, please visit the Media Browser Store to register.
Profiles, Image Sets and Options, Oh My!
CoverArt works from definitions of treatments called “Profiles”. A Profile is a definition of how items in a particular directory tree will be treated. You can create a Profile for any of the directory folders that contain your media. It is important to realize that these profiles are tied to the actual folder locations, not the virtual folder or “Collections” that you define to MB. That is, they point to the items in the box on the right side of the collection definition window in the configuration wizard, not the left.
But, they are not confined to just those top-levels. You could, for instance, define a profile for a directory under the root that you define in the configuration wizard. Theoretically, you could define a profile for an individual movie directory, if you wanted to.
It is also important to realize that a profile will apply to everything in that directory and all sub-directories.
Profiles are made up of “Image Sets” which are collections of base images to use for treatments of items of a certain type. Each profile defines a finite number of Image Sets – one for each main type of item that can be processed by CoverArt. At this time the main categories of items that can be processed are:
- Movies – These are the main items in MediaBrowser. Most things are Movies.
- Series – This is the top level definition of TV within MediaBrowser.
- Seasons – This is a particular Season of a TV Series.
- Episodes – A particular Episode within a Season (or Series).
- Remote – These are items that are not actually local to your machine (e.g. trailers from one of the trailer plug-ins).
- Thumb – Anything that has a landscape aspect ratio instead of a portrait one but is not an episode (e.g. a frame-grab from a video).
- Album – A folder containing music files (Music plug-in required).
- Folder – An actual folder in MB – like for a box set. The default for these is to be ignored, but you can specify to process them if you wish.
- Person (2.0) – An actor or director identified in the metadata and with a picture in the IBN
- Game (3.0) – A game as defined in the GameBrowser plug-in. This tab will only be visible if you have GameBrowser installed.
Each of these different categories can be assigned a different Image Set and it is that Image Set that will define how items in that category will be processed.
Image Sets are collections of base images that will be used to treat items for that profile and category.
This all sounds very complicated, I know, but it really isn’t. Once you get into the CoverArt config tool and start playing a bit, it should be pretty obvious how it all works.
An Image Set can consist of multiple treatment types that all fit the same basic definition or it can be just one type. CoverArt defines several built-in image sets that provide for a fairly wide-variety of treatments for different items. They are:
CoverArtCase – This is the default for Movies, Series and Seasons and defines different cover treatments for DVD, BluRay, HD-DVD and several other video file formats:
CoverArtSideCase (3.0) – An alternative case style with the logos on the side.
CoverArtFlatCase (3.0)
CoverArtCase3D (2.0) – This is a 3D version of cases and defines different cover treatments for DVD, BluRay and HD-DVD:
CoverArtClearCase – This is the default for remote items. As of version 1.2 most of the file formats are defined for this set as well:
CoverArtClearCase3D (2.0) – This is a 3D version of the clearcase image set:
CoverArtOpenCase (2.0) – This is a different 3D style case. Only the major cases are defined:
CoverArtDiamond/CoverArtDiamond3D (2.0) – A rounded minimal clear case treatment:
CoverArtSapphire (3.0) – A non-padded version of Diamond with a slight blue tint
CoverArtRounded – A treatment that just rounds the corners of and adds gloss to the original art:
CoverArtTV/CoverArtTVMB/CoverArtTVMB3D (2.0) – Add a TV frame:
CoverArtCD/CoverArtCD3D (3.0)– Show within a CD jewel case:
CoverArtFilm/CoverArtFilm3D (2.0) – Show within a frame of film:
CoverArtPlaque (2.0) – A glass plaque treatment:
Additionally, you can assign the Ignore image set which will, wait for it… ignore any images of this category so that you can leave a particular type within a profile alone.
Multi-case Image sets (3.0)
CoverArt 3.0 introduces the ability to automatically create Box Set style covers for folders with multiple movies underneath them. These image sets can only be selected for the “Folder” type and will generate a custom treatment from the images of the child items.
NOTE: CoverArt is called by Media Browser to process images. Therefore, in order for a multi-case treatment to be created, there MUST be a folder.jpg within the folder that contains the other movies in the set – even if the selected treatment will not use it. If there is no image in this folder, CoverArt will never be called and, therefore, no treatment will be created.
Some of the styles available are:
CoverArtFan
CoverArtDiscs (SideCase, ClearCase)
CoverArtCaseFan
Profile Options
Each profile can have these options selected for it
Cover By Definition
Tell CoverArt to treat movie items based on whether it is HD or SD. It only applies to movies. If this option is turned on, the only case options are default, HD and SD.
Create Backdrops if None Exist
This option will create a backdrop from the original artwork if you don’t have any for that particular item. It can be useful for home videos or concert DVDs that do not have complete metadata. The quality of the backdrop will be dependent on the resolution of the original art. If it is low res, the backdrop will probably not look very good.
Oldest Cover in Front…
This option applies to some of the multi-cover image sets used for automatic box set creation. If it is checked, the oldest movie (by production date) in the set will be the topmost cover in the treatment. If un-checked it will be the newest one.
Keep Original Art Aspect
Normally, CoverArt will force all treated images into the size and shape of the selected image set. This is very useful for most situations where the original art may be slightly different sizes. However, in some situations (like game cases) this default behavior will distort the artwork too severely. In these instances, this option can be chosen and CoverArt will, instead, force the resultant case/treatment to conform to the shape of the original art.
Select Specific Covers
See “Cover Type Mapping” below.
Global Options
This dialog will allow you select a few options that apply across all profiles.
Ignore Top-Level Items
Selecting this will tell CoverArt to not process your main collection images (the ones that would appear on the EHS). This is the default as most people have these images just how they wish them to appear.
Process Banner Images
Selecting this option will tell CoverArt to apply a Diamond-style treatment to TV Series banner art.
Ignore Items in the following locations
In addition to profiles, you can define a directory tree to be completely ignored by CoverArt. This will cause it to not process any images in this folder or any sub-folders. Ignores are defined just like profiles – by defining a root directory to be ignored. By default this definition will ignore all items in this folder and all sub-folders. De-selecting “Include Sub-folders” will make it only ignore items directly in the defined folder.
Cover Type Mapping (2.0)
** This is an advanced feature designed for people who want complete control over their treatments. CoverArt will do what you want for 95% of situations without having to modify these settings
Starting with version 2.0, you can now assign any cover treatment to any media type within a given profile. Hitting the “Select Specific Covers” button in the Profile Options area of the configuration app will produce a window that will allow you to define these mappings.
For example, if you had all your BDs ripped to MKV and so wanted all mkvs to get a BD case you can do that. You just hit the “Select Specific Covers” button and tell this profile to use the BD case for all MKVs. You can do this for any media type/cover treatment combination. In addition, some “quick” type map settings are defined for you. So, if you used to use the CoverArtCaseDVD image set prior to 2.0, the “DVD Only” button on this screen will setup a type map that will mimic that old image set.
Note: All instances of these special image sets you had defined before upgrading to 2.0 were converted to the base image set with the proper type map for you automatically the first time you ran CoverArt 2.0.
The other “quick map” buttons are:
- Default Only – This will create a map that defines every media type to get the default cover for a particular image set
- BluRay Only – This will create a map that defines every media type to get the BD cover.
- Big 3 – This will create a map that uses only the DVD, BD and HD DVD cases. All other media types will be set to use the default cover.
If you have one of these maps set up for a particular profile, a message will appear above the previews indicating that type maps are in use. This is to avoid confusion from the fact that the covers in the preview window may not be what you would expect if a map were not in use.
Padding and Overlay Opacity (2.0)
Starting with version 2.0 you can now adjust the padding around a particular image treatment and the level of transparency (opacity) of the glossy overlay on some treatments. To access these settings you hit the “Image Set Options” button on the CoverArt Configuration app.
By changing the values for the X and Y padding you can make more or less space appear around the treated image. The padding numbers can be negative in order to cut some of the image off if you wish. This is useful for some treatments in themes that place icons on the image at their edges. By entering a negative padding amount, you can make the edge of the cover line up better with these overlays.
By moving the Overlay Opacity slider you can increase or decrease the level of transparency of the reflection component of the treatment.
Hitting the “Preview” button will refresh the preview image to see the result of your changes and checking “Show Corners” will overlay semi-transparent corners on the image so you can see exactly where it lines up.
Custom Image Sets
The built-in Image Sets provide a wide array of possible treatment styles but, it is also possible to define your own by creating Custom Image Sets. These Image Sets are defined in the config tool by pointing it to a directory that contains the base images to use and providing a few other details about how to use those images.
Within an Image Set directory you must have at least a “default.png” (which defines the default treatment to any item that doesn’t fit another specific definition) and then, optionally one or more of the following:
- Overlay.png – This is an image that will be overlaid on the very top of each cover after it is treated. Usually, this is a mostly-transparent image that gives a sort of “gloss” or reflective quality to the final image.
- HD, SD, DVD, BD, HDDVD, MKV, AVI, WMV, MP4, M4P, MOV, H264, DIVX, MPEG and/or DVRMS.png – Each of these will be a frame that will be used to treat items that resolve to these respective types. The MediaBrowser mediatype is used first and, if that is not available, it will try to determine it from the file extension of the main video file.
Additionally, you must define a few other parameters to tell CoverArt how to process an image. Specifically you must define:
- Position – Defined as the x and y coordinates of the upper left corner as well as the width and height of a rectangle. This is the relative position and size within your treatment image to place the original artwork in order to create the final image.
- Round Corners – An option that tells CoverArt if it should round off the corners of the original artwork before placing it in the frame.
- Frame On Top – An option that tells CoverArt if the frame should go on top of the original image instead of underneath it (the default).
The config tool for CoverArt will allow you to enter these parameters and then preview the results so that you can fine tune the processing of your custom Image Set.
Finally, this setup will allow 3rd parties to create Image Sets for CoverArt and deliver them as directories that you can then just point your installation to and begin using in your setup. Calling all graphic artists who want to create custom treatments…